Știți că vă spuneam că fac cam multe poze, pe care le salvez automat în Google Photos. Bănuiesc că toți cei care citesc acest blog știu deja că pentru a avea cât mai mult spațiu la dispoziție, trebuie să selectați din aplicația de Google Photos opțiunea “Storage Saver”, pe care o găsiți la Photo Settings > Backup > Backup Quality. Această setare limitează fotografiile la 16 MP și filmările la 1080p.
Dar nu despre asta este însă vorba.
În mod automat, când conectezi un smartphone la Google Photos, el face upload-ul la calitate maximă. Așa că este posibil ca dacă nu ați setat voi de la început calitatea de “Storage Saver”, telefonul să vă fi uploadat câteva fotografii și filmări la calitate maximă. Ceea ce ocupă spațiu mult. În cazul meu, pentru că testez mai multe smartphone-uri, se mai întâmplă să uit să fac această setare și atunci am câteva zeci de poze la calitate maximă de pe câteva zeci de telefoane.
Din fericire însă, există o opțiune care poate face această procesare și ulterior, doar că trebuie să o activați voi manual de fiecare dată și este destul de ascunsă. Pentru o accesa trebuie să deschideți pe laptop photos.google.com, apoi click pe Settings din dreapta sus apoi Manage Storage.
Aici sunt mai multe opțiuni pentru a mai face elibera spațiu și toate sunt utile dacă aveți puțin timp la dispoziție. Puteți șterge automat fotografiile mișcate, screenshot-uri sau clipuri de mari dimensiuni. Nu recomand să faceți asta în bulk, fără să mai aruncați un ochi peste ele înainte.
Pe noi ne interesează setarea de Recover storage.
Vă avertizez însă că această setare este ireversibilă. Odată convertite, fotografiile și clipurile video originale vor fi înlocuite cu cele noi, compresate. Adică dacă aveți un clip video pe care vreți să îl păstrați la calitate maximă și nu-l aveți decât în Photos, nu o activați, pentru că Photos îl va procesa și limita la 1080p.
Altfel, go for it.
De asemenea, trebuie să știți că această procesare durează câteva ore. Eu am bifat-o într-o seară, iar a doua zi dimineață am văzut că spațiul ocupat de poze și filmări a scăzut de la 206 GB la 187 GB. Deci am câștigat aproape 20 GB de stocare. De ajuns cât să rămân pe planul de 200 GB până mai am timp să sortez.
Discover more from revoblog.ro
Subscribe to get the latest posts sent to your email.

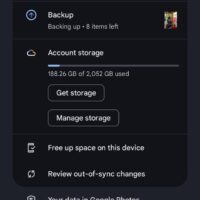
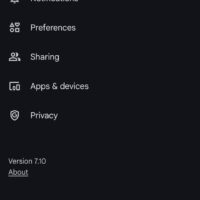
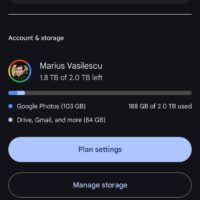
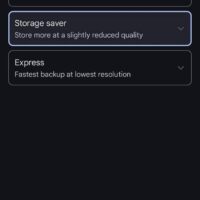
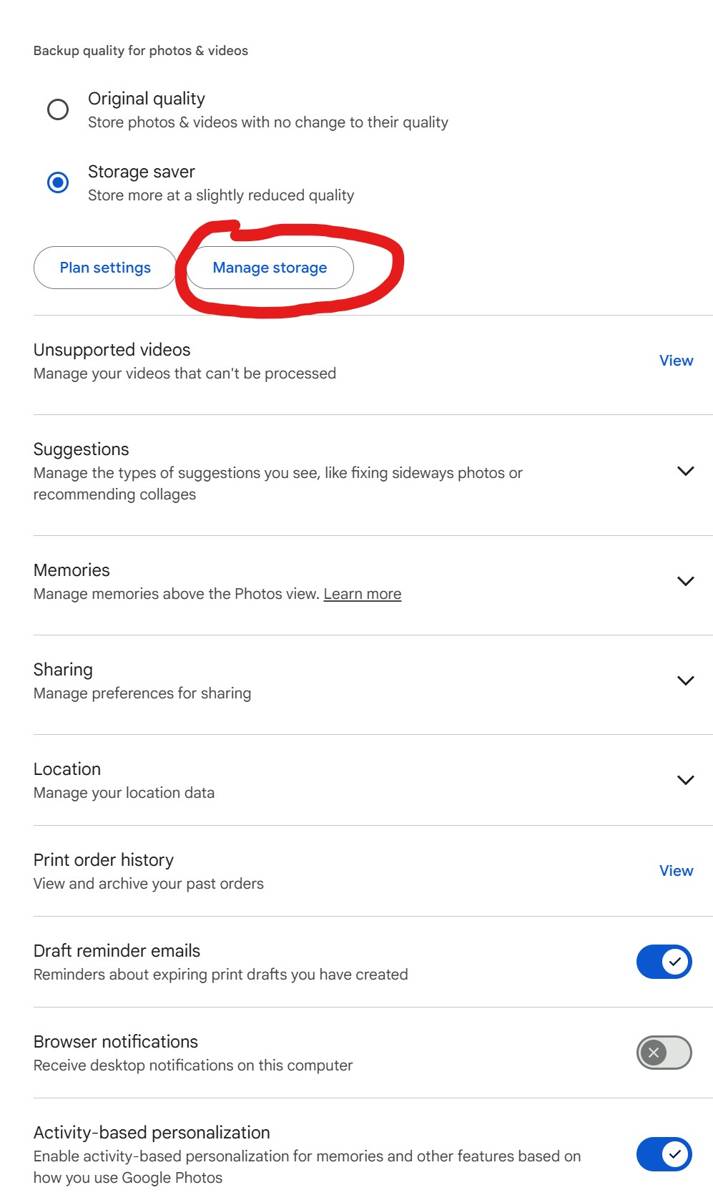
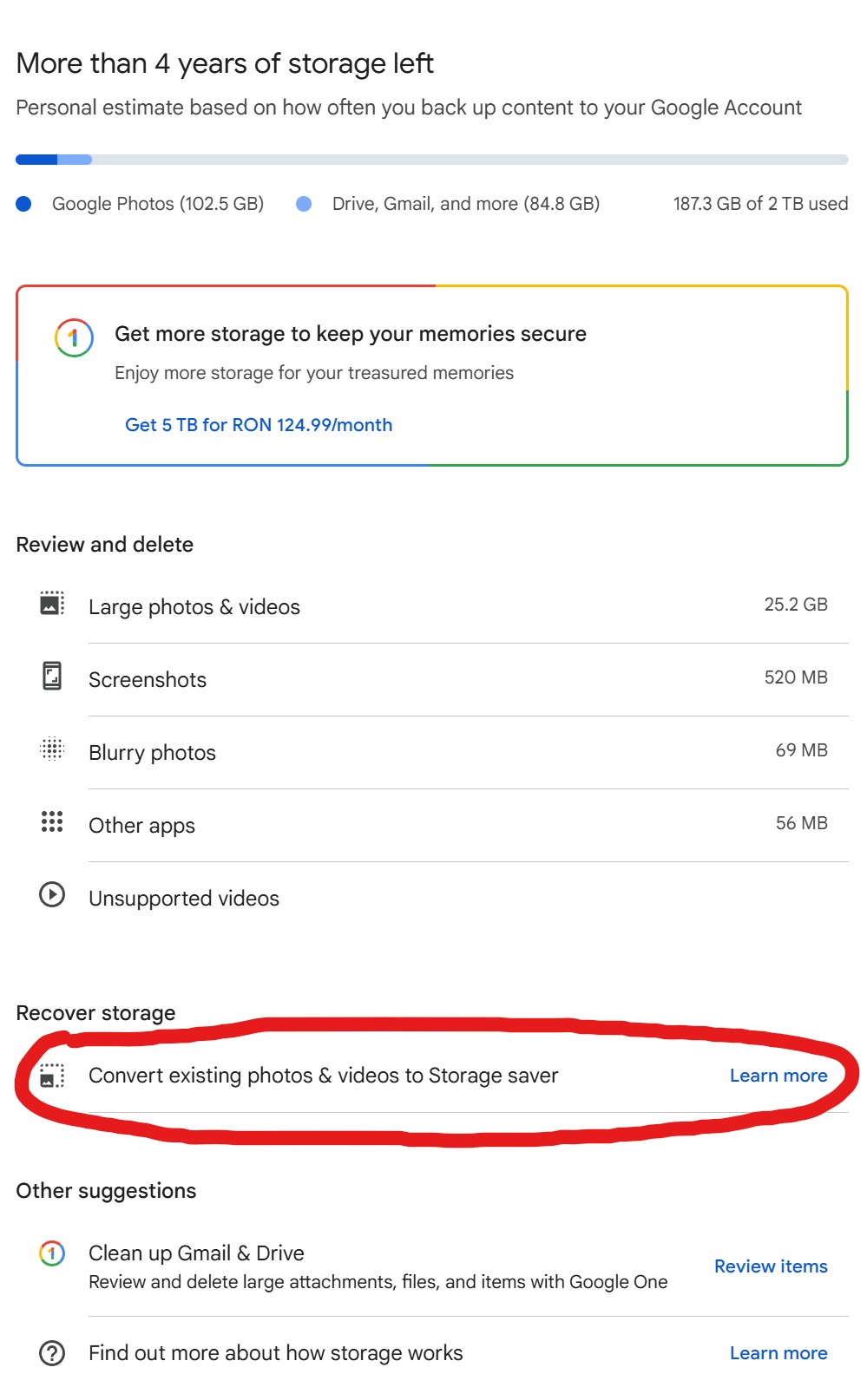
Bun de știut! Mulțumesc.
Wow, ms, chiar aveam nevoie de asta. Voiam sa zic ca din pacate nu am gasit functia si pe iPhone, dar merge direct din browser:
https://support.google.com/photos/thread/281698965/recover-storage-convert-existing-photos-videos-to-storage-saver?hl=en
In orice caz, ms inca o data, aveam de gand sa sterg cativa GB de poze la care am facut backup la dimensiunea originala fara sa-mi dau seama.
…. “Pentru o accesa trebuie să deschideți pe laptop photos.google.com, apoi click pe Settings din dreapta sus apoi Manage Storage.”
Merge și de pe telefon, intri în Chrome iar apoi accesezi photos.google.com și urmezi aceeași pași pe care i-ai face pe laptop.
Chiar mă bucur că v-a fost de folos! Am stat un pic pe gânduri dacă să scriu sau nu articolul, că nu știam câtă lume știe sau nu de funcție.