De două-trei săptămâni am pus în funcțiune un NAS QNAP TS-251B și trebuie să spun că regret că nu am avut până acum un astfel de NAS. Modelul de la QNAP oferă destul de multe posibilități nu doar pentru utilizatori casnici, ci și pentru un mic business. Te ajută în primul rând cu stocarea, share-uirea și backup-ul pentru fișierele din casa ta, iar în al doilea rând, cu ajutorul portului HDMI, poate fi folosit și ca un media center, server de Plex sau ca un mini PC cu Linux pentru download de torrente, server SQL, server web sau TFTP.
Specificații QNAP TS-251B:
- 2 x bay-uri hot swappable pentru HDD-uri de 3.5-inch SATA 3, SSD-uri sau M.2 (printr-un adaptor);
- 1 port RJ45 Gigabit Ethernet;
- Are și port PCIe, așa că se poate ajunge la 10 Gigabit Ethernet;
- 2 porturi USB 2.0, 2 porturi USB 3.2;
- Port HDMI 1.4B, două audio-in pentru microfon, audio-out pentru căști sau boxe;
- Procesor Intel Celeron dual core de 2.0 GHz pe 64 biți;
- Modelul testat de mine (TS-251B-2G) are 2 GB DDR3 și 4 GB memorie flash pentru interfață, există și variantă cu 4 GB DDR3,
- Se poate upgrada memoria RAM până la 8 GB;
- Placă video Intel HD Graphics 500;
- Nu vine cu HDD-uri incluse, evident;
- Preț: 1.300 lei la PC Garage, 1800 lei la evoMAG
Design
NAS-ul are un design destul de normal. Am apreciat în primul rând că nu este construit din plastic negru glossy cum este moda acum, ci dintr-un plastic alb normal, pe care nu se văd amprentele. Pe partea din față are ușița pentru cele două HDD-uri și o ramă din plastic gri pe care sunt LED-urile de status, un port USB 3.0 și un buton de quick copy, prin care poți copia conținutul stick-ului pe care îl conectezi în portul USB.
Din spate seamănă cu un mini PC:
Este destul de mic și de ușor cât să-l poți ține și transporta într-o singură mână, chiar și cu hard disk-urile în interior:
Instalare NAS QNAP TS-251B
În cutie am găsit NAS-ul, adaptorul de rețea și un patch cord.
Instalarea este destul de simplă. Se desface rama frontală și apoi se scot caddy-urile de plastic din interior și se introduc hard disk-urile în ele. Hard disk-urile sunt ținute pe șină de un sistem cu siguranțe de plastic pe lateral. În manual scrie să prinzi și baza HDD-ului printr-un șurub, dar eu nu am făcut asta. La fel, când acea șină ajunge până în capăt în interiorul NAS-ului, există o clemă care o ține pe poziție.
Eu l-am testa cu două Hard Disk-uri Seagate IronWolf Pro de câte 12 TB fiecare, concepute special pentru NAS-uri. E un pic overkill, în realitate puteți folosi absolut orice hard disk pe care îl aveți prin casă.
Configurare software
Punerea în funcțiune se face destul de ușor. În primă instanță trebuie să navighezi la https://start.qnap.com/en/, unde te va întâmpina acest ecran:
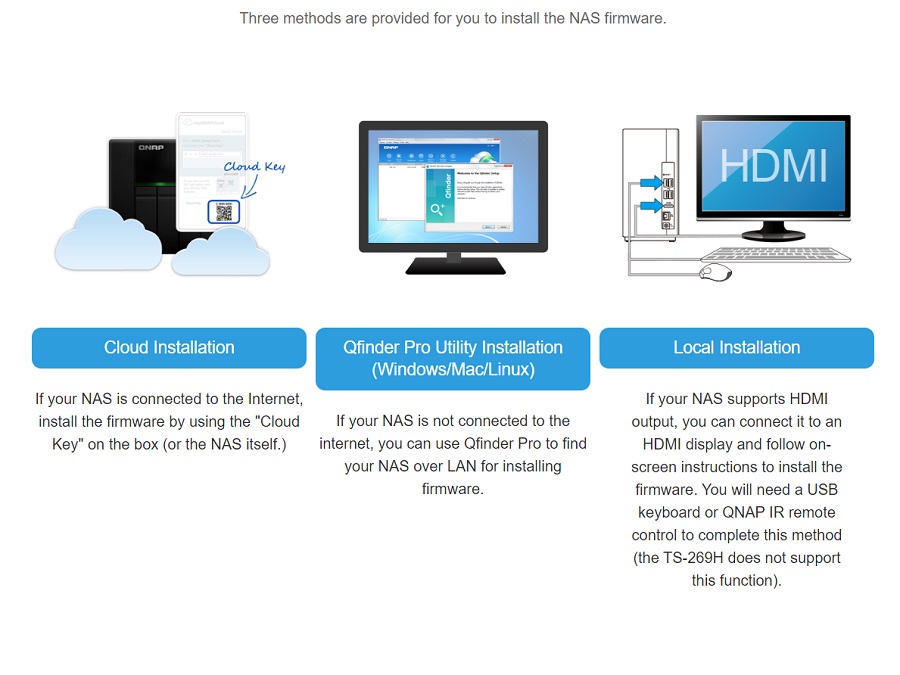 Am selectat prima variantă și după ce s-a instalat sistemul de operare (sau era deja instalat, nu mai știu), m-am ales și cu aplicația QNAP Qfinder Pro instalată. În principiu nu cred că-i musai să o instalați, pentru că vă puteți loga la NAS tastând adresa lui IP direct în browser. Iată cum arată QNAP Qfinder Pro și interfața web a NAS-ului:
Am selectat prima variantă și după ce s-a instalat sistemul de operare (sau era deja instalat, nu mai știu), m-am ales și cu aplicația QNAP Qfinder Pro instalată. În principiu nu cred că-i musai să o instalați, pentru că vă puteți loga la NAS tastând adresa lui IP direct în browser. Iată cum arată QNAP Qfinder Pro și interfața web a NAS-ului:
Configurarea spațiului de stocare
Aici lucrurile pot fi pe cât de simple sau pe cât de minuțioase și complicate își dorește fiecare utilizator. Există un wizard care te ghidează prin proces, dar care nu-ți explică chiar fiecare termen. Te vor lovi termeni precum RAID, Storage Pool, LUN (Logical Number Unit), Volume (Static Volume, Thick Volume, Thin Volume). Așa că dacă vrei să te abați și să citești despre fiecare opțiune în parte, s-ar putea să-ți ia ceva timp.
Eu am ales ca hard disk-urile să funcționeze în modul RAID 1, adică deși sunt ambele instalate, unul să fie copia celuilalt. Așadar, din 24 de TB se transformă în 12 TB pentru stocare. Din acest RAID am selectat să îmi facă un Storage Pool cu un Thick Volume de 10.73 TB (restul de 178 GB erau rezervați de sistem), iar din acești 10.73 TB am mai lăsat câțiva liberi pentru Snapshot-uri. În final am mai rămas cu 8.55 TB.
Interfață
Acum că am configurat spațiul de stocare, putem să vorbim mai pe îndelete despre interfața NAS-ului. După cum spuneam, QNAP TS-251B este ca un fel de PC cu Linux. Interfața mi se pare asemănătoare cu cea a unui telefon cu Android și are chiar suport nativ pentru limba română. Pe homescreen-ul web based ai mai multe aplicații precum “Control Panel”, “File Station”, “Storage & Snapshots” șamd.
În partea de sus ai un taskbar pe care butonul tip hamburger din dreapta activează un fel de meniu de start, iar apoi în partea stângă vei găsi un search, setări legate de volum, un task manager pentru aplicațiile care rulează în background, o listă cu dispozitivele externe conectate, notificări, userul cu care ești logat și un status al sistemului:
Fiind un dispozitiv dedicat stocării și securității datelor, bineînțeles că îți monitorizează cu lux de amănunte hard disk-urile și îți dă alerge în cazul în care se întâmplă ceva cu vreunul dintre ele. Poți configura inclusiv un server SMTP care să-ți dea mailuri dacă vreunul dintre disk-uri face figuri. Iată cum arată informațiile despre unul dintre HDD-uri:
Așa arată Control Panel de exemplu:
Pe lângă aplicațiile predefinite, mai poți instala tu orice dorești prin intermediul “App Center”, unde găsești o grămadă de aplicații gratuite, împărțite pe categorii cum ar fi: Backup/Sync, Business, Content Management, Developer Tools, Download, Entertainment, Surveillance, Utilities, Home Automation sau Security.
Ce am făcut cu QNAP TS-251B?
Shared Drive pentru arhiva familiei
În primul rând eu îmi doream de mult un NAS pentru a stoca toate pozele și filmările noastre începând din liceu și până acum, de la toate petrecerile, concertele și vacanțele în care am fost. Cu alte cuvinte, toate amintirile noastre digitale.
Aveam deja și eu și Alice câte un HDD extern de 2 TB pe care le țineam fiecare pe ale lui, dar ușor-ușor se cam termina spațiul de stocare, așa că am decis să le punem undeva la comun, de unde le putem accesa amândoi. Pe lângă asta, NAS-ul îți oferă avantajul că nu trebuie să conectezi de fiecare dată HDD-ul la laptop și că îl poți accesa de pe orice sistem din casă. Cum am făcut asta? Cum “Map Network Drive” din Windows:
A durat două secunde, iar acum pot accesa NAS-ul de pe orice laptop, din My Computer, ca și cum aș accesa un oricare alt folder:
Așadar, acum avem un cloud privat în casă, și ne putem edita și sorta fotografiile și filmările de pe orice laptop și din orice cameră din casă 🙂
Dacă aș vrea să le accesez și din afara rețelei locale (adică de la birou de exemplu), QNAP oferă și opțiunea unui serviciu de DDNS (MyQNAPCloud), dar pe care încă nu l-am configurat.
Upload automat al pozelor de pe telefon în Shared Drive
QNAP are în Play Store o mulțime de aplicații pentru Android, apropo:
Eu am folosit Qsync Pro pentru a uploada automat pozele de pe telefon direct în acel Shared Drive despre care vă spuneam. Este ca și cum le-ai uploada în Dropbox sau în Google Photos, cu avantajul că ai cât spațiu vrei tu la dispoziție, nu trebuie să plătești către Google sau Dropbox pentru stocare. Eu îmi doream de mult să fac așa ceva.
QSync Pro este destul de inteligent și îți oferă destul de multe opțiuni. Poți selecta anumite extensii de fișiere care să nu se sincronizeze, poți selecta la ce interval să se facă sincronizarea, dacă să se facă doar cât timp telefon este la încărcat, doar pe wifi, dacă să îți șteargă pozele din telefon după ce le-a uploadat șamd.
Bineînțeles că poți uploada orice fișier de pe telefon și de pe orice device din casă. La fel de bine poți face și invers. Să sincronizezi un folder de pe desktop astfel încât să-l poți accesa de pe telefon. Per total sunt foarte mulțumit de această soluție. Știu că sunt câteva aplicații și pentru Apple, însă nu am investigat însă foarte mult partea de iOS.
Conectarea unui Hard Disk extern
Spuneam mai sus că NAS-ul acesta are și multe porturi USB. Așa că HDD-urile externe despre care vă spuneam se pot conecta prin acele porturi. Am încercat cu unul dintre ele și a mers din prima. L-am formatat înainte să-l conectez (pentru că așa citisem pe undeva), dar cred că ar fi mers și dacă nu l-aș fi formatat:
Server de Plex
Dacă ai un Smart TV, Plex este un serviciu foarte tare. Este compus dintr-o aplicație de desktop care îți transformă PC-ul într-un server (un media hub) unde poți adăuga filme, iar prin intermediul aplicației Plex de pe Smart TV le poți vedea. Partea bună este că există o aplicație de Plex disponibilă și pentru NAS-ul QNAP, așa că îl poți transfera pe el într-un server de Plex. Avantajul vine din faptul că nu va trebui să mai pornești laptopul sau PC-ul de fiecare dată când vrei să vezi un film pe televizor.
Conectare prin HDMI la TV sau la un monitor
Prin conexiunea HDMI poți conecta NAS-ul la TV pentru a-l folosi pe post de home theatre sau la un monitor pentru a-l folosi ca un substitut pentru un PC. Eu l-am conectat la TV, i-am înfipt și un receiver de la kit-ul de tastatură + mouse de la Logitech și totul a mers flawless.
Interfața este destul de prietenoasă, iar aplicații sunt destule: Chrome, Spotify, Facebook, LibreOffice, Skype șamd. Totuși, am destule laptopuri în casă pentru atunci când vreau să folosesc Chrome sau Facebook. Nu cred că voi folosi prea des NAS-ul în acest scop.
Performanță
Cea mai mare temere a mea legată de un NAS era că în eventualitatea în care îl cumpăr și viteza de transfer de pe NAS pe laptop nu este pe placul meu, aș ajunge să folosesc tot hard disk-urile. Așa că am făcut mai multe teste comparative, ca să văd cum se comportă.
Transferul unui fișier mare
Am transferat mai întâi un singur fișier mare de 11.7 GB (un film) de pe SSD pe NAS și invers, ca să văd dacă există vreo diferență și care este viteza totală de transfer. SSD-ul laptopului este unul de tip NVMe, deci foarte rapid. Am folosit un instrument de precizie de la Horologer ca să cronometrez timpul total necesar transferului și apoi am împărțit mărimea totală a fișierului la timpul obținut pentru a determina viteza reală. Am făcut asta pentru că în unele cazuri viteza de transfer era fluctuantă și am vrut sa o aflu pe cea medie. Vitezele obținute sunt următoarele:
Transfer fișier mare de 11.7 GB de pe SSD NVMe către NAS, conectat prin Ethernet: transferul a durat 1m 49s, la fel și în direcția inversă (NAS către SSD), cu o viteză constantă de 112 MB/s.
- Transfer fișier mare de 11.7 GB de pe SSD NVMe către NAS, conectat wireless: 19m 09s, cu o viteză medie de 10 MB/s.
- Transfer fișier mare de 11.7 GB de pe NAS către SSD NVMe, conectat wireless: 21m 10s, cu o viteză medie de 9.2 MB/s.
Apoi m-am gândit să compar viteza aceasta cu viteza pe care o am când transfer fișierul de pe SSD pe un hard disk extern conectat prin USB 3.0 și invers.
Transfer fișier mare de 11.7 GB de pe SSD NVMe către HDD Extern: transferul a durat 1m 14s, la fel și în direcția inversă, iar viteza a fluctuat între 10 MB/s și 170 MB/s, deci reiese o medie de 158 MB/s.
Transferul mai multor fișiere mici
Ulterior am testat și cum ar funcționa transferul mai multor fișiere mici (2.961 mai exact, fotografii și filmări) care ocupă 11.3 GB în total.
- Transfer 2.961 fișiere de 11.3 GB de pe SSD NVMe către NAS wired- 2m 43s – 71 MB/s
- Transfer 2.961 fișiere de 11.3 GB de pe NAS către SSD NVMe wired – 2m 43s – 71 MB/s
- Transfer 2.961 fișiere de 11.3 GB de pe SSD NVMe pe HDD Extern wired – 2m 41s – 71 MB/s
- Transfer 2.961 fișiere de 11.3 GB de pe HDD Seagate pe SSD NVMe wired – 1m 10s – 160 MB/s
- Transfer 2.961 fișiere de 11.3 GB de pe SSD NVMe pe NAS wireless – 21m 39s – 8.6 MB/s
- Transfer 2.961 fișiere de 11.3 GB de pe NAS pe SSD NVMe wireless – 33m 36s – 5.6 MB/s
Așadar, viteza atinsă de NAS conectat la Ethernet mi se pare excepțională. Cel puțin în cazul fișierelor mari, practic nu prea există diferență față de hard disk extern. Acele 20-30 de secunde în favoarea transferului de pe hard disk uneori sunt anulate pentru că Windows Explorer face un pic de seeking înainte să transfere fișierele. Diferența mai mare este la transferul mai multor fișiere mici de pe NAS pe SSD vs HDD extern pe SSD. Totuși, un minut în plus sau în minus e irelevant pentru mine. E diferența dintre extrem de rapid și doar foarte rapid.
În ceea ce privește transferul wireless, este de ajuns pentru toate task-urile pe care le fac zilnic. Dacă vreau să transfer o cantitate mai mare de date voi conecta pc-ul prin fir la rețea.
Concluzie
QNAP TS-251B este primul NAS pe care îl testez și mă declar pe deplin mulțumit. Funcționează exact așa cum speram că va funcționa, n-am întâmpinat nicio dificultate pe parcursul configurării, totul a mers bine din prima, iar interfața este foarte plăcută. Singurul lucru pe care mi l-aș fi putut dori în plus ar fi fost mai multe explicații pe partea de configurare a spațiului de stocare. Dar având în vedere că NAS-ul este gândit și pentru afaceri mici, bănuiesc că majoritatea celor care-l cumpără știu mult mai bine decât mine ce să facă cu el. Din perspectiva unui utilizator casnic, pot să spun că NAS-ul este excelent pentru nevoile mele.
| Plusuri: | Minusuri: |
| Viteză foarte bună de transfer; | Configurarea spațiului de stocare poate fi complicată |
| Interfață intuitivă; | |
| Multe aplicații disponibile; | |
| Port HDMI; |
Discover more from revoblog.ro
Subscribe to get the latest posts sent to your email.








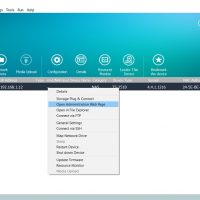
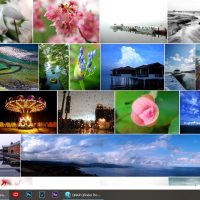
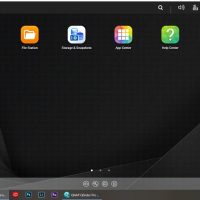
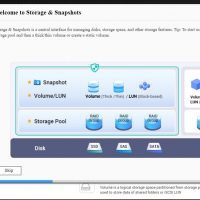
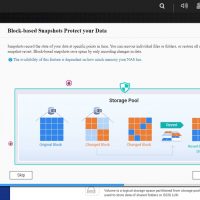
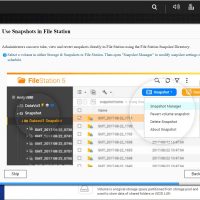
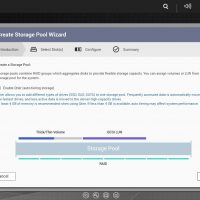
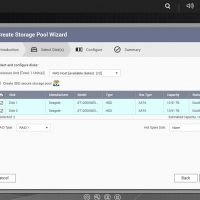
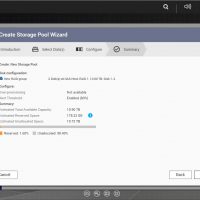
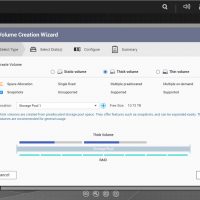
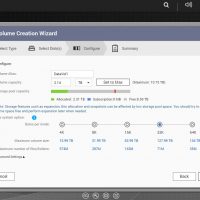
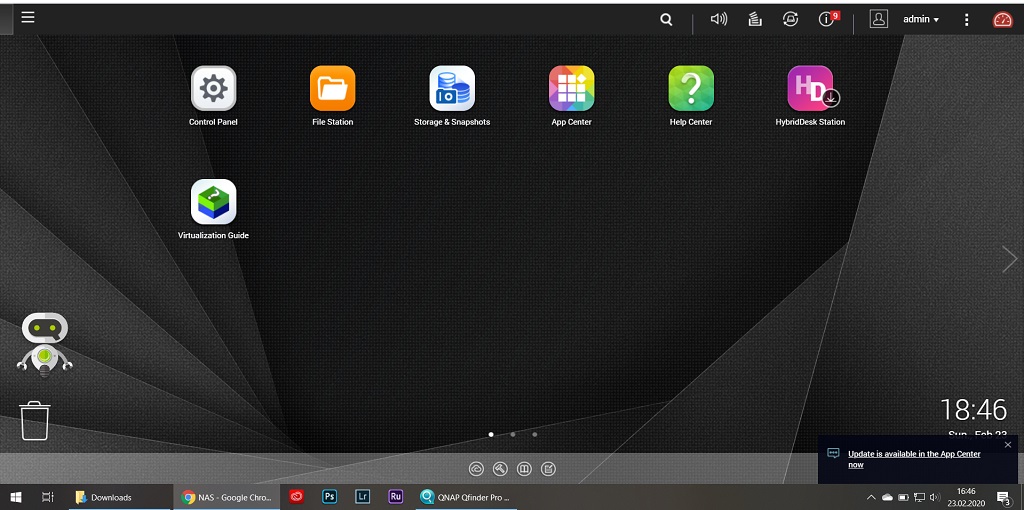
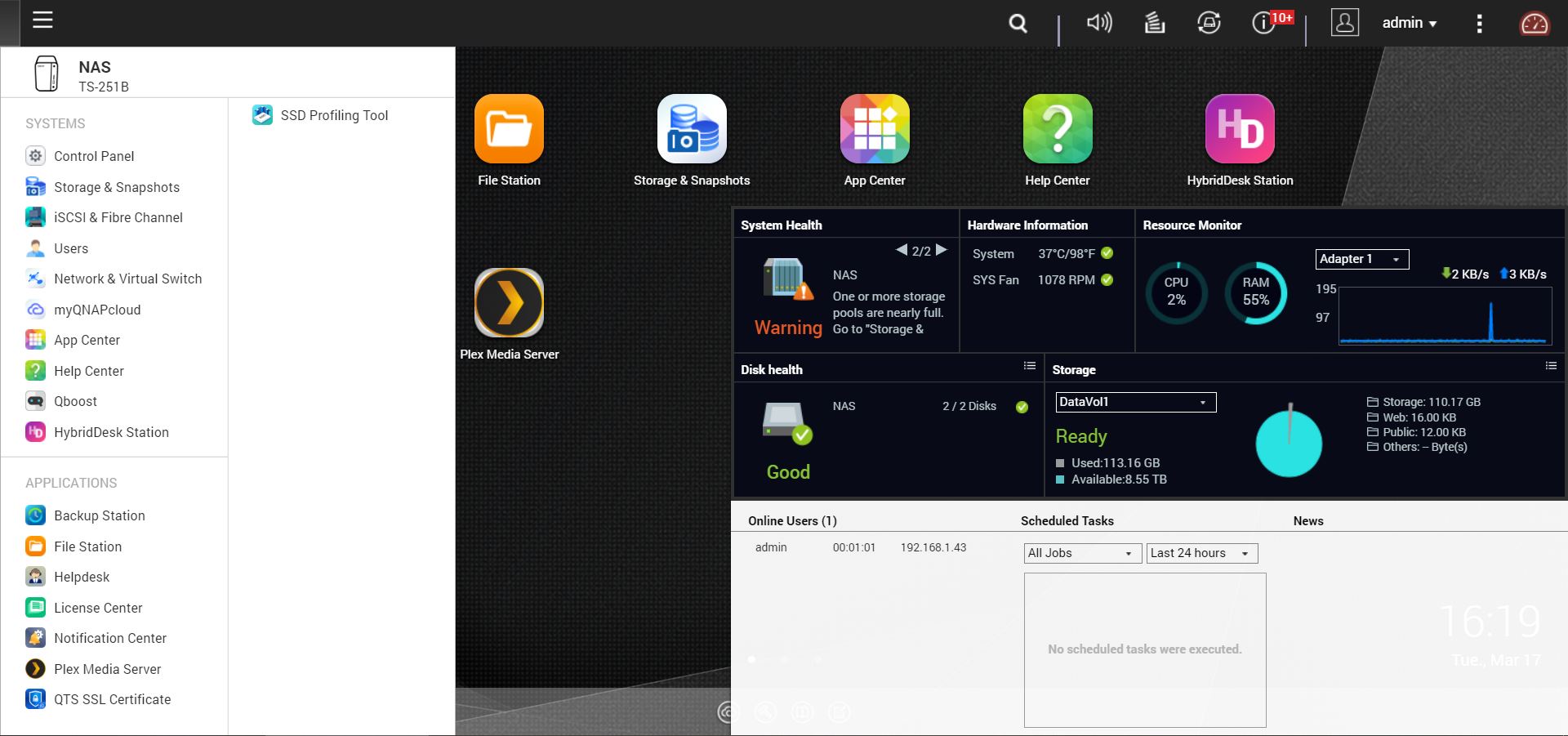
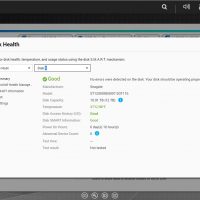
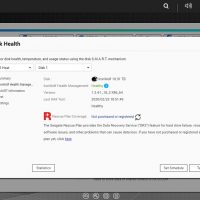
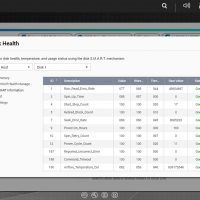
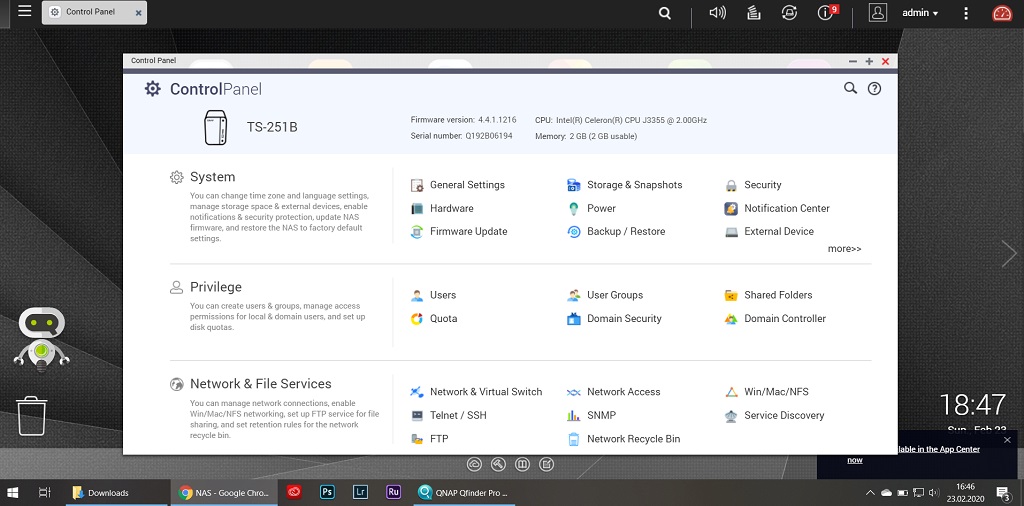
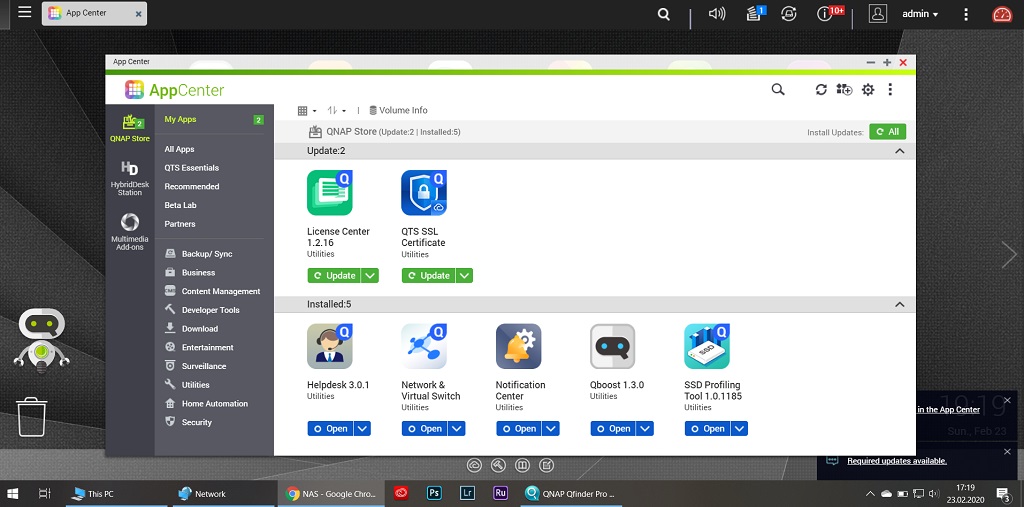
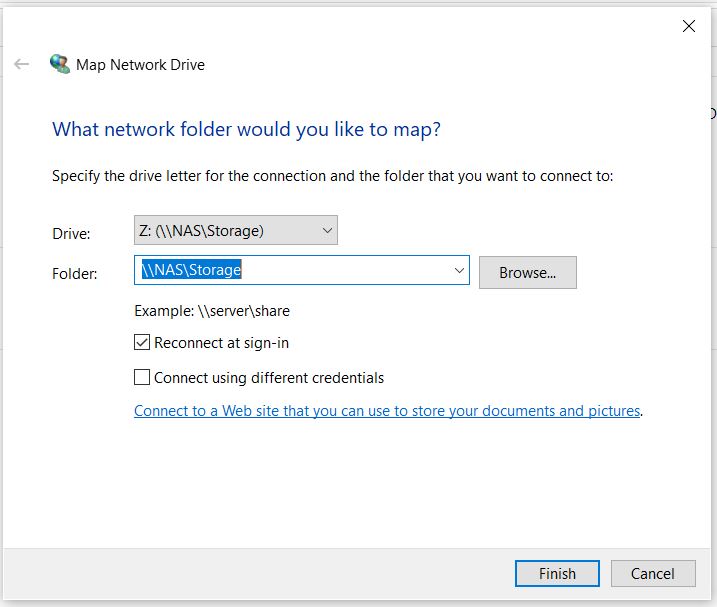
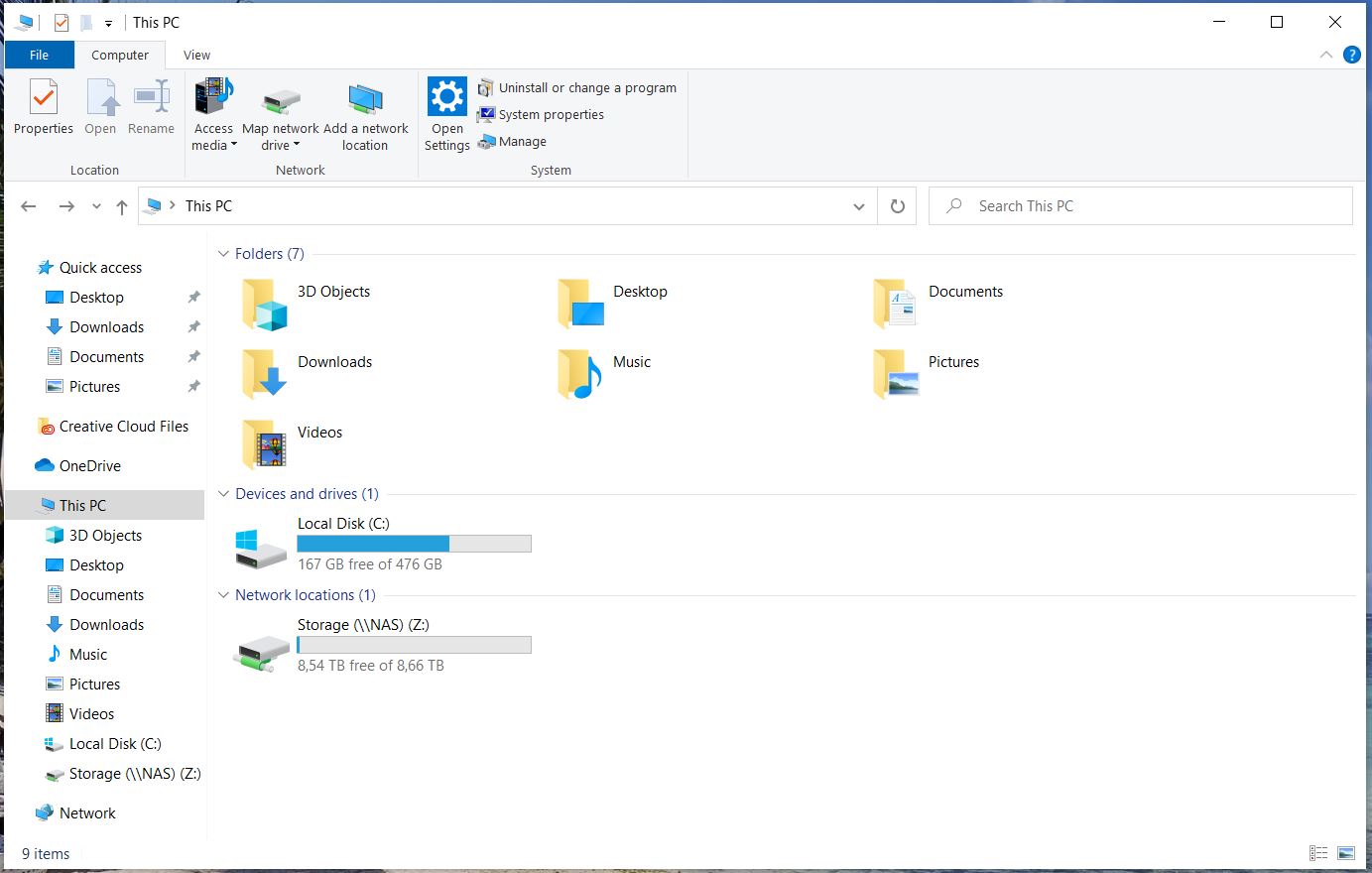
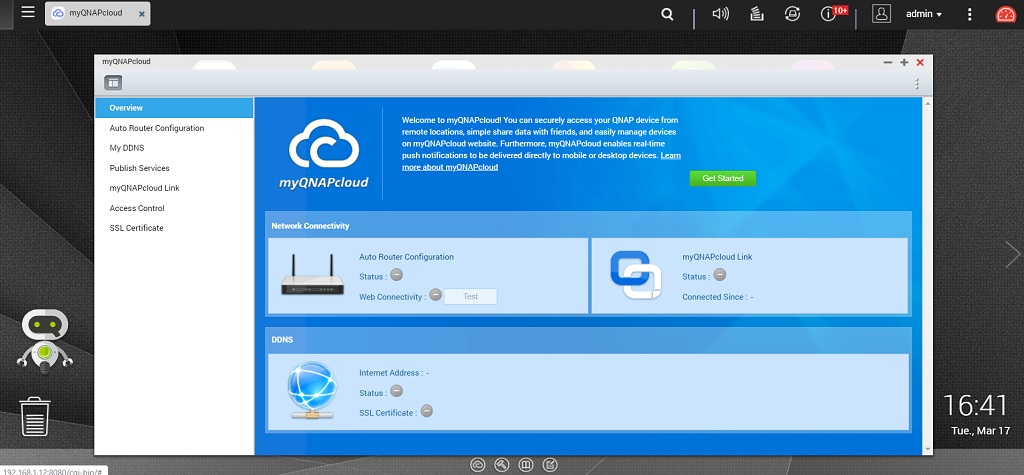
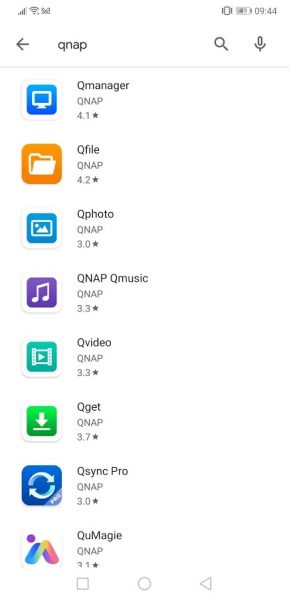
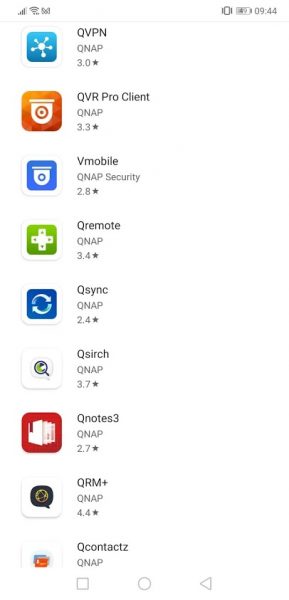
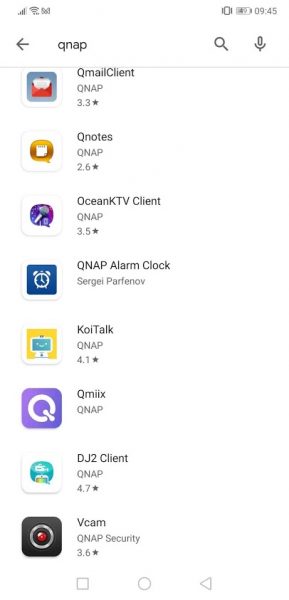
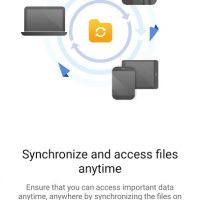
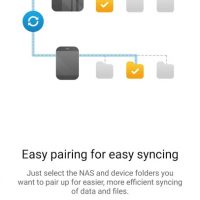
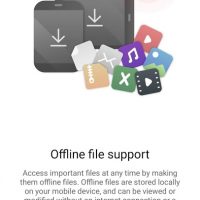
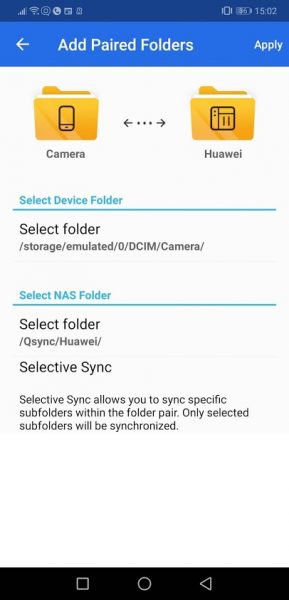
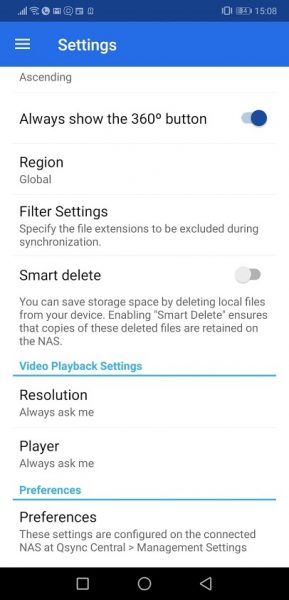
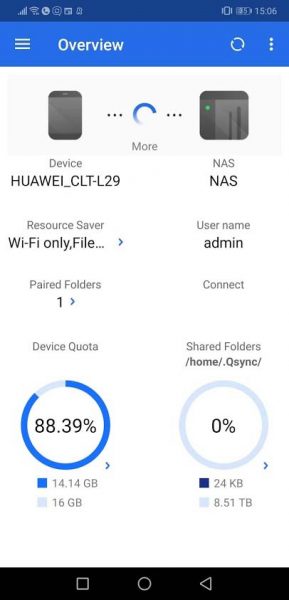
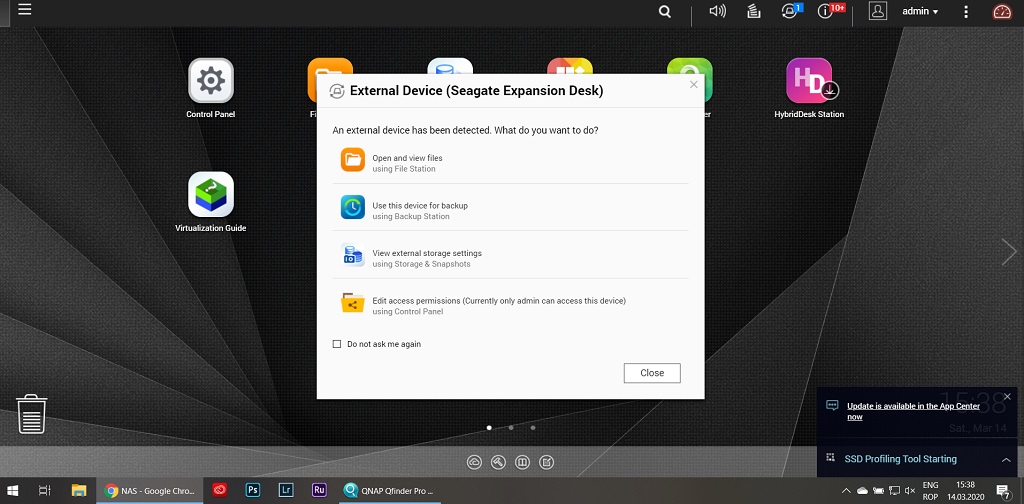
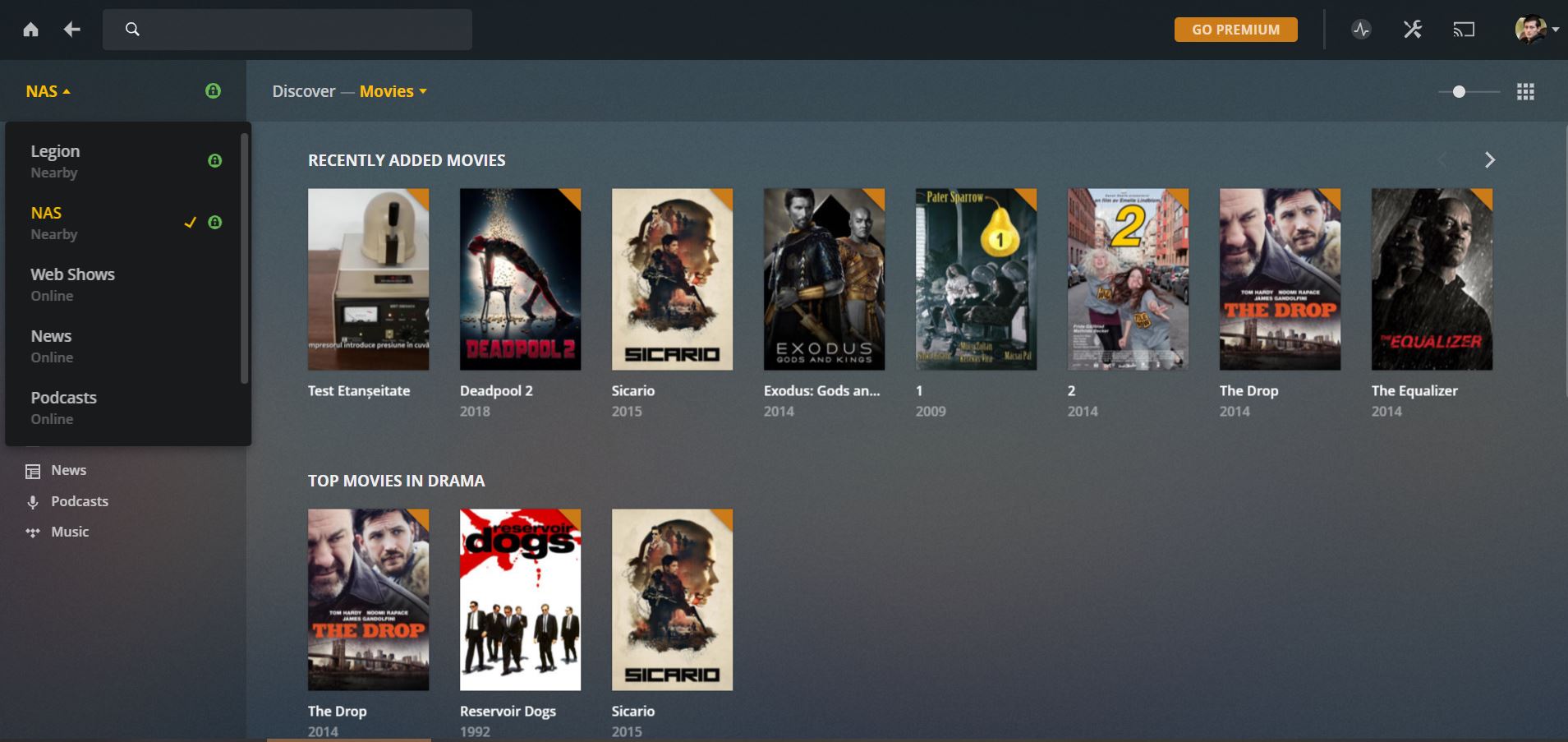




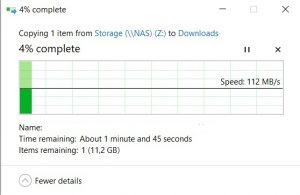
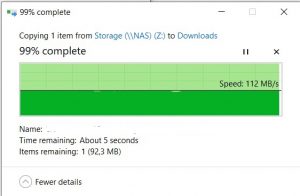
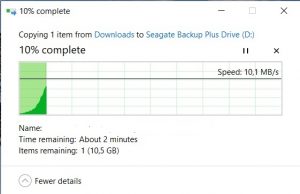
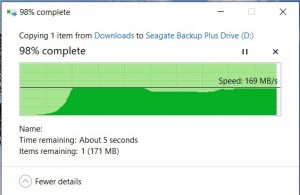
Cum de ai decis să iei un Qnap și nu Synology?